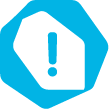직장생활을 하는 모든 분이라면 꿈꾸는 칼퇴, 워라벨, 그리고 저녁이 있는 삶을 다들 원하실 텐데요. 업무량이 많지 않아서 칼퇴를 할 수 있는 꿈의 직장을 다니는 분이 아니라면, 업무효율을 높여 업무를 빠르게 끝내는 것이 칼퇴의 한 방법이 아닐까 하는데요.
오늘은 여러분의 워라벨을 위하여 업무효율을 높여주는 문서작성 꿀팁을 가져 왔습니다. 이제 더 이상 엑셀, 워드, 파워포인트와 싸우지 마세요. 여러분의 월급루팡을 도와주는 요정이 되어줄 문서작성 요령에 대해서 지금 함께 알아보실까요?
● 알고 보면 월급루팡의 지름길! 엑셀 사용 꿀팁!
엑셀은 처음 사용할 때는 진입장벽이 꽤 높은 프로그램 중 하나인데요. 자격증 딸 때 공부했던 VLOOKUP, 피벗 테이블, 다양한 함수들은 머릿속에서 사라진 지 오래 입니다. 만들 필요 없이 미리 만들어져 있는 표, 드래그만 해도 합계를 확인할 수 있다는 것만으로도 엑셀에 대한 진입장벽이 조금은 낮아지는 것 같지 않으신가요?
단축키만으로도 업무 속도를 올릴 수가 있는데요. 오늘은 업무 효율을 높여줄 엑셀 단축키에 대해서 알아보겠습니다.
먼저 가장 중요한 것은 저장이죠! 갑작스러운 오류로 문서를 날려본 경험이 있는 분들이라면 습관적으로 Ctrl+S 단축키를 문서 작성 중간중간 눌러주세요! 다른 이름으로 저장을 원한다면 F12 혹은 Alt+F2를 눌러주시면 됩니다.
이제 그럼, 한 단계 더 나아가서 Ctrl 과 함께 쓰이는 단축키를 알려드리겠습니다. Ctrl+9는 행의 세로 길이(높이)를 0으로 만드는 단축키이며, Ctrl+0은 열의 가로 길이(너비)를 0으로 만드는 단축키입니다. Ctrl+A는 시트의 모든 셀을 선택할 수 있습니다. Ctrl+A를 누른 후 Ctrl+0이나 9를 눌러주면 화면의 모든 셀의 너비와 높이가 0이 되겠죠?
Ctrl+P 그리고 Ctrl+F2를 누르면 인쇄 탭으로 이동하게 됩니다. Ctrl+F를 누르면 찾기 기능이 실행되는데요. 리스트에서 찾고자 하는 내용이 있을 때 유용하게 사용되는 기능입니다.
엑셀에서 가장 많이 쓰는 기능 중 하나인 함수! Shift+F3 단축키를 누르면 함수 마법사 창이 뜨는데요. 함수 마법사 창에서 합계, 평균, 최댓값 등 다양한 계산이 가능하답니다.
이밖에도, Alt+P+M을 누르면 인쇄 여백 설정이 가능하며, Alt+P+O를 누르면 인쇄용지 방향 설정이 가능합니다.
● 보고서 작성? 일단 워드부터 실행하고 보자!
엑셀만큼이나 직장인들이 많이 사용하는 문서인 워드! 보고서를 작성할 때 워드부터 실행하는데요. 시작이 반이라고, 그럼 워드를 실행하는 순간 절반은 먹고 들어가는 것 아닐까요?
시작으로 절반을 채웠다면 칼퇴에 더욱 가까워지기 위해 단축키로 속도를 높일 차례입니다. 엑셀과 워드에서는 동일한 단축키가 많은데요. 하나만 외워둬도 다양하게 써먹을 수 있다니 완전 이득 아닐까요? Ctrl+S로 저장하고, Ctrl+F로 찾을 수 있답니다!
워드에서 유용하게 쓰이는 단축키를 소개해드리겠습니다. 먼저 Ctrl+D 단축키로 글꼴을 설정할 수 있습니다. 해당 단축키로 글꼴의 모든 것을 바꿀 수 있다면, 다음의 단축키들을 통해 세분된 글꼴을 설정할 수 있습니다. Ctrl+[ 단축키로 글꼴을 1포인트씩 줄일 수 있고, Ctrl+] 단축키로 글꼴을 1포인트씩 늘릴 수 있습니다. Shift+F3 단축키로는 알파벳을 대/소문자로 바꿀 수 있답니다!
문단 간격을 조절하고 싶을 때는 Ctrl+1을 눌러주면 1줄 간격으로 조절이 되며, Ctrl+2를 눌러주면 2줄로 간격이 조절 됩니다. 그렇다면 1.5줄로 조절하고 싶을 땐 어떻게 해야 할까요? 분명 Ctrl+1.5라고 생각한 분들 있으시죠? 1.5줄로 조절하고 싶을 땐 바로 Ctrl+5를 눌러주면 된답니다!
● 직장인과 파워포인트는 뗄 수 없는 운명!
‘대학만 졸업하면 지긋지긋한 파워포인트도 안녕~’일줄 알았지만, 직장인이 되어도 파워포인트와의 인연은 끝이 나지 않습니다. 직장생활에서 파워포인트는 효과적인 프레젠테이션을 위해서는 필수가 아닐까 하는데요. 그럼 파워포인트의 단축키를 함께 알아보실까요?
Ctrl+M 단축키를 통해 새 슬라이드를 만들 수 있습니다. Ctrl+Shift+D 단축키를 통해 슬라이드를 복제할 수 있습니다. 파워포인트에서 이미지를 이동하거나 이미지 크기의 미세한 조정을 위해서는 Ctrl+Shift+방향키를 이용하면 편리합니다. 또한, Ctrl+F9키를 누르면 눈금자를 표시하거나 사라지게 할 수 있습니다. Ctrl 을 누른 상태에서 마우스 휠을 움직이면 슬라이드 작업화면의 사이즈를 조절할 수 있답니다!
또한, 영역을 지정하여 Ctrl+G를 누르면 그룹화가 가능하며, Ctrl+Shift+G를 누르면 그룹화를 해제할 수 있습니다. 프레젠테이션을 시작할 때 스크린에서 화면이 다 보이는 상태에서 상단의 슬라이드 쇼 섹션에서 마우스를 여러 차례 클릭, 클릭 하는 것보다 F5단축키로 한방에 슬라이드 쇼를 시작할 수 있습니다. F5 단축키는 처음부터 프레젠테이션이 시작되며, Shift+F5단축키는 현재부터 프레젠테이션을 시작할 수 있습니다.
오늘은 엑셀, 워드, 파워포인트에서 유용하게 쓰이는 단축키에 대해서 알아보았습니다. 세 가지 문서 프로그램에서 공통적으로 쓰이는 부분이 많아 알아두면 이곳 저곳 유용하게 쓰이는데요. 단축키로 칼퇴에 한 발짝 다가갔다면 다음번에는 월급루팡을 위한 편리한 기능들로 찾아오겠습니다!
▲ 위 이미지는 인용의 목적으로 사용되었습니다. [출처-MBC 라디오스타]
* 이 콘텐츠의 모든 저작권은 휴비스 공식 블로그에 있습니다.
![]() 댓글
댓글